목차
맨 처음 컴퓨터를 쓸 때 모니터 한대로 사용하였습니다.
그런데 이젠 한대 더 늘어나 듀얼 모니터를 사용하고 있습니다.
하지만 다른 종류의 모니터를 사용하다 보니 높이도 살짝 다르고 색깔 색감도 조금씩 달라 불편합니다.
그럼 각각의 모니터를 차이 없이 쓰는 방법을 알아봅시다.
크기가 다른 모니터 위치 맞추기
지금 사용 중인 모니터의 제조사가 달라 바닥부터 화면까지의 높이가 다릅니다.
이럴 경우 마우스가 다른 모니터로 넘어갈 때 다른 높이에서 나타나게 되어 많이 불편합니다.
높이를 맞추기 위해 모니터 밑에 물건을 끼워넣어 높이를 맞출 수도 있겠지만
컴퓨터 안에서 높이를 조절해 보겠습니다.
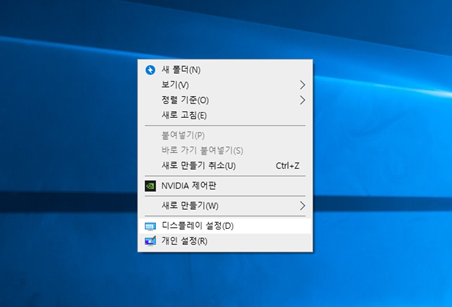
일단 바탕화면을 오른쪽 클릭하여 디스플레이 설정으로 들어갑니다.
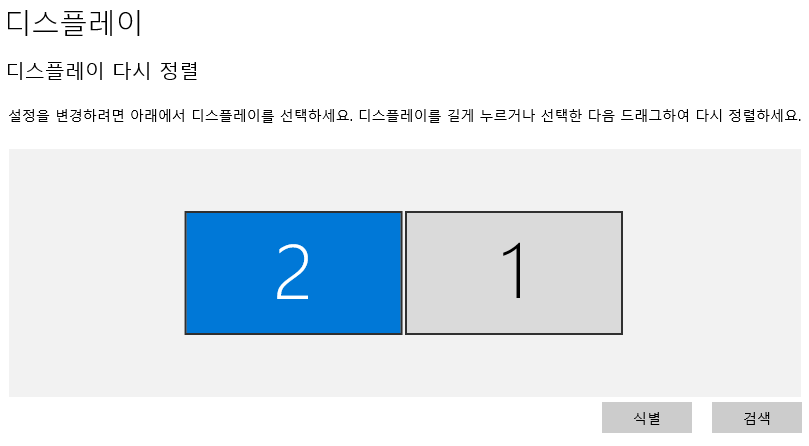
디스플레이 다시 정렬이란 창이 뜹니다.
여기에서 1번과 2번은 각각의 모니터를 나타내고 있습니다.
이를 클릭해서 살짝만 올려주면 모니터 높이가 달라집니다.
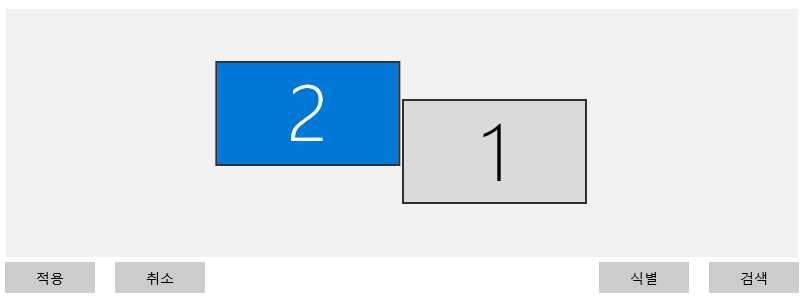
이제 두 모니터 높이를 미세 조정하여 마우스가 다른 모니터로 넘어갈 때 높이가 달라지지 않는 위치로 설정합니다.
매우 간단한 작업이지만 설명이 되어 있지 않아 방법을 찾기 어려울 수 있습니다.
듀얼모니터 색감 맞추기
듀얼모니터 쓸 때 색감이 다르면 모니터 한대를 가지고 명도, 색도 조절해서 열심히 맞출려고 합니다.
그런데 사실 모니터 자체의 색상 조절 기능은 쓰기도 불편하고 제대로 되는지도 모릅니다.
하지만 윈도우 자체 설정을 쓴다면 매우 간편해집니다.
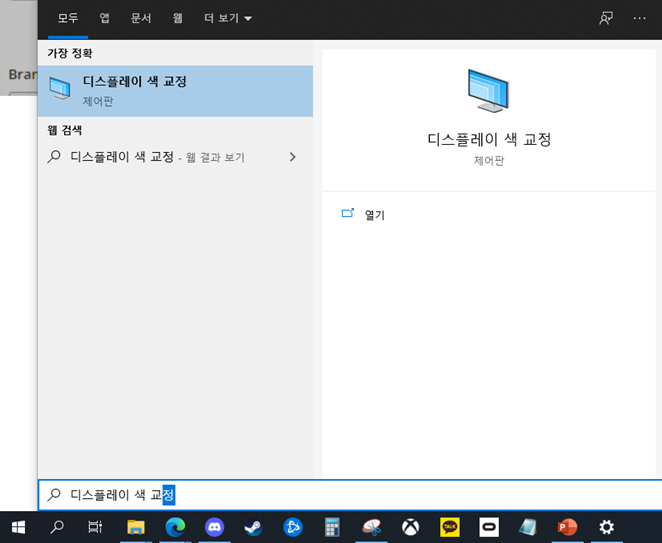
윈도우키를 누르고 디스플레이 색 교정이라고 적어봅시다.
그러면 위와 같이 프로그램 하나가 검색됩니다.
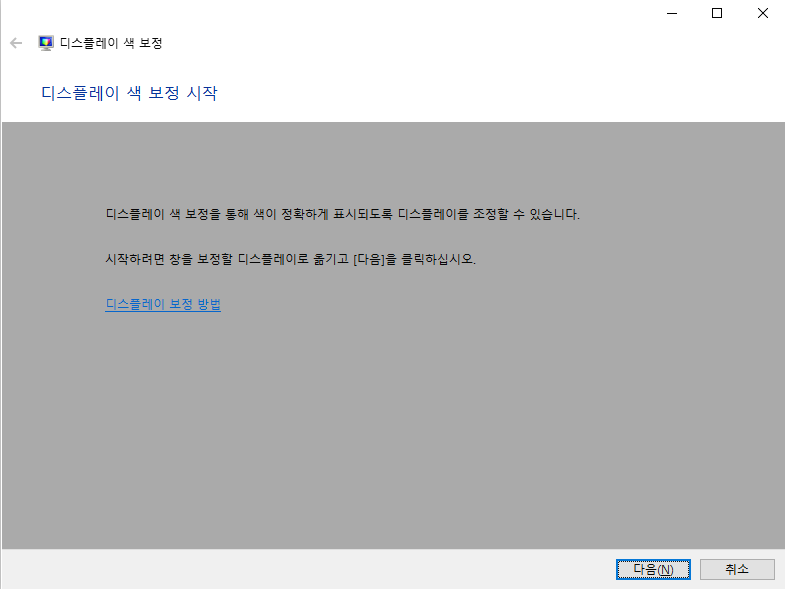
위와 같은 화면이 뜬다면 보정을 원하는 모니터로 창을 옮겨주세요.
다음을 눌러주세요.

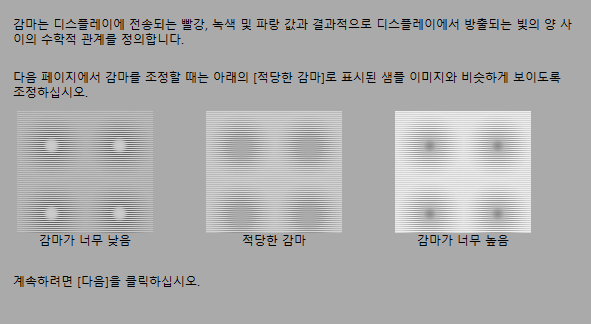
다음화면에서도 주의문구를 읽어주시고 다음을 눌러주세요.
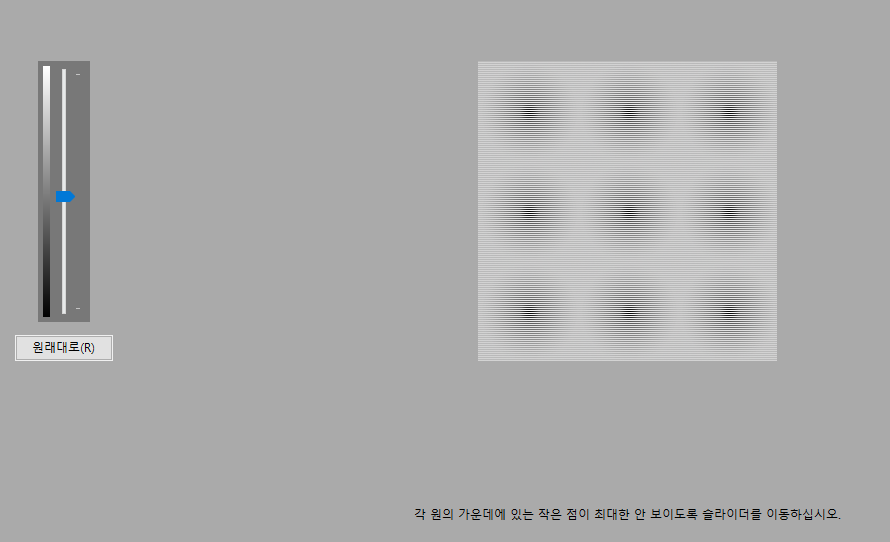
위 화면에서 감마를 조정하여주세요.
다른 모니터와 비교해서 비슷해질 정도로 맞춥니다.
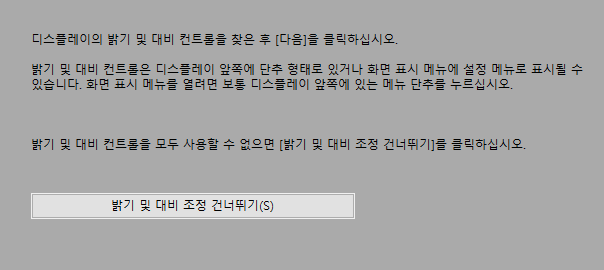
우리는 듀얼 모니터간의 보정을 맞추기 위함이니 위 화면에서는 건너뛰기를 누릅니다.
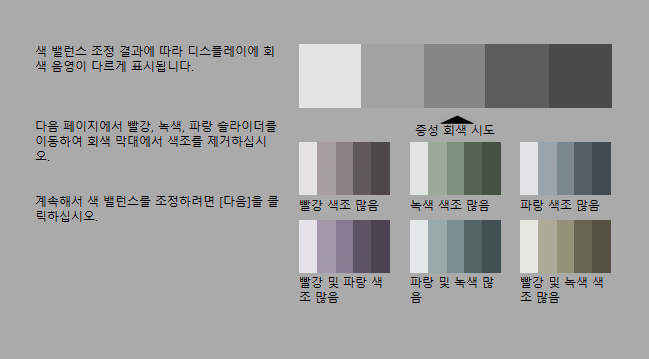
마지막으로 색 밸런스 조절입니다.
위 화면에서 다음을 눌러주세요.
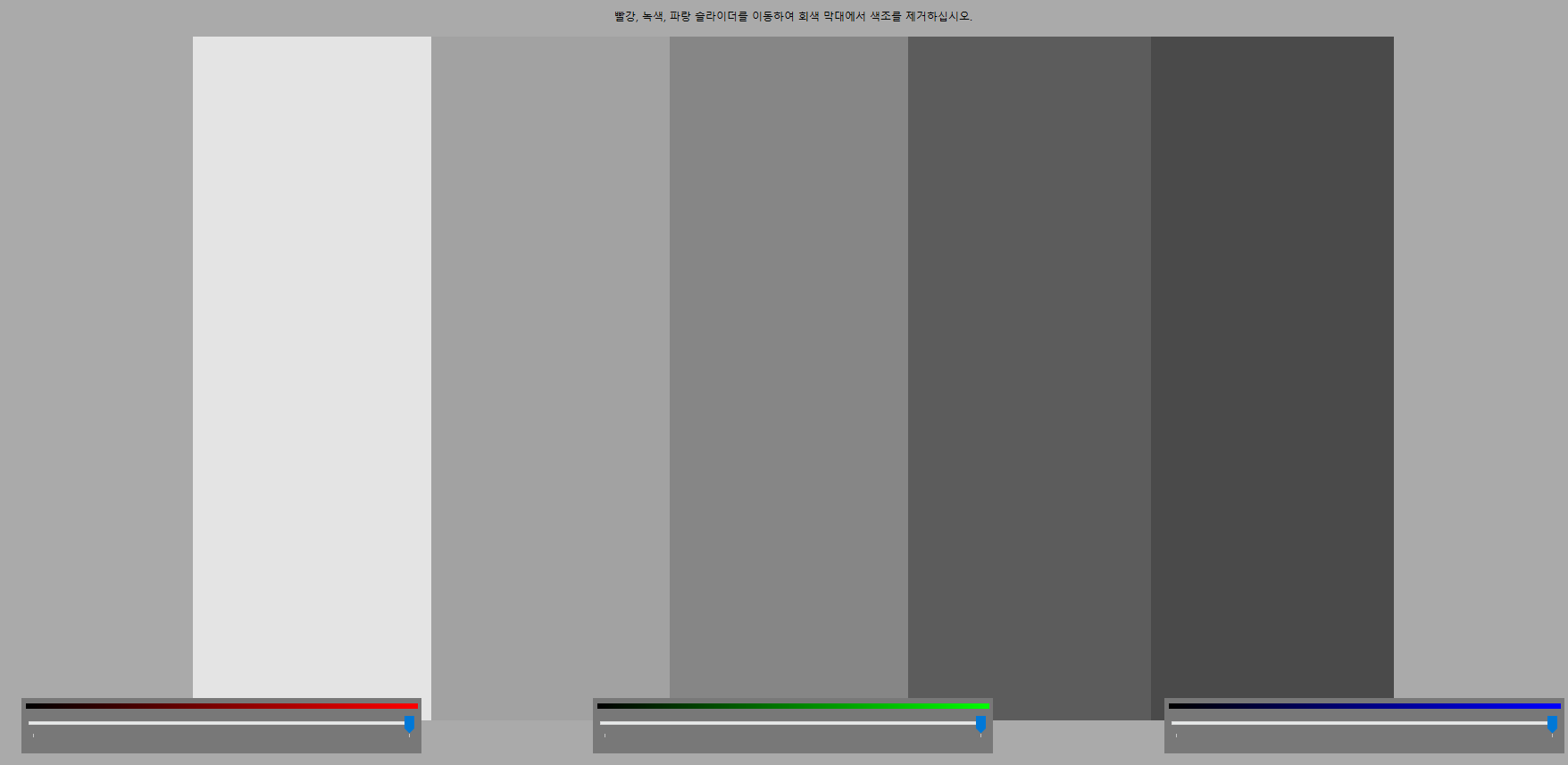
위 화면이 뜨신다면 색조를 조정하여 모니터 색감을 맞출 수 있습니다.
각각 적색, 녹색, 청색을 조절할 수 있습니다.
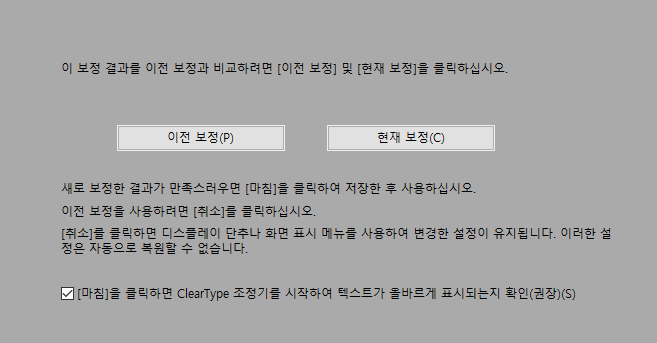
마지막으로 보정한 결과값이 더 나은지 보기위해 이전 보정과 현재 보정을 눌러 확인해줍니다.
보정이 다시 필요하다면 좌측 상단의 뒤로가는 화살표를 눌러주세요
그리고 마침을 누르면 끝입니다.
마치며..
사실 같은 모델인 모니터를 사면 문제가 없습니다만
원래 있던 모니터에 추가로 모니터를 구입할 경우 조정이 필요합니다.
모니터는 많으면 많을 수록 좋으니 지금 모니터 하나를 쓰신다면 두번 째 모니터를 사용하시는 것도 좋을 것 같습니다.


댓글